Use this function to set up journal entries that recur periodically but no more than once a month. The transactions are actually generated when the Create Recurring Entries job is run in Live Operations (from Journal Entries on the Daily Pulldown Menu).
An example of a recurring journal entry might be an entry to record the monthly rent expense, or monthly depreciation expense. Even a quarterly dividend check can be set up as a recurring entry, since you can identify which months to generate the entry. Also, recurring entries can be set up with zero amounts, and you can enter the amounts in the actual journal entries after they have been created. In addition, a recurring journal entry can be defined as "reversing" or "adjusting", and can be designated as a Source, a Use, or a Neither for the purpose of printing a Statement of Cash Flow.
The Recurring Entries Screen, shown in Figure 4-11 below, appears when
you select Recurring Entries
from the File Maintenance
Pulldown Menu. You normally enter this function in Inquire mode but
you can change mode by using the mode icons on the toolbar or the mode
function keys. Since Change mode places a hold on the selected record,
use Change mode only when you intend to change data. If desired, in key
entry, you can click on ![]() or press the Scan key to review
the records currently on file and select one for editing or viewing.
or press the Scan key to review
the records currently on file and select one for editing or viewing.
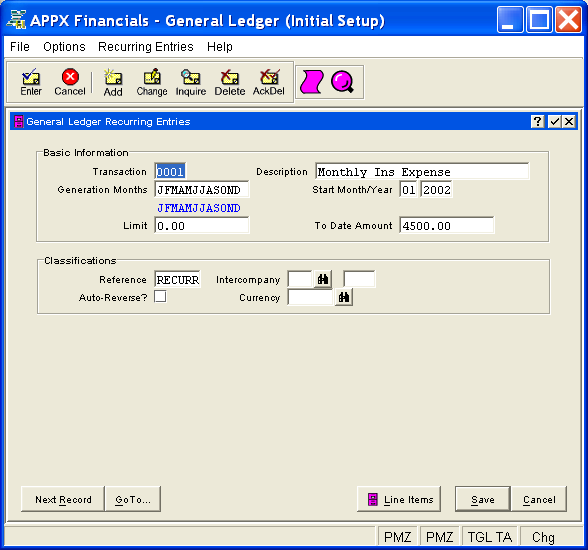
Figure 4-11. Recurring Entries Screen
This screen contains the following fields grouped by sections:
The system assigns a sequential number, in increments of 1, to each recurring entry established. If desired, this number can be changed but it must be unique.
If desired, enter a description for this recurring entry, up to 30 characters in length. This field will flow through to the journal entries created during Create Recurring Entries and will be printed on the journal and the distribution reports as a part of your audit trail.
If you are using 12-month accounting, twelve letters appear. If you are using 13-period accounting, 13 numbers appear. These numbers or letters identify each month or accounting period of the year. Blank out the letters or numbers that identify months in which this entry is NOT to be created. Be sure that each letter or number that remains appears in the same position it was originally displayed according to the comparison guide underneath your entries.
Enter the month in which this entry is first to be created. This will be the calendar month if you are using 12-month accounting; it will be the fiscal period if you are using 13-period accounting.
Enter the year in which this entry is first to be created. This will be the calendar year if you are using 12-month accounting; it will be the fiscal year if you are using 13-period accounting.
If applicable, enter a number (with up to 9 digits to the left of the decimal and 2 digits to the right, plus a "-" if needed for a credit amount) for the limit that cannot be exceeded for journal entries generated from this recurring entry. The limit can be expressed either as total debits (a positive number) or as total credits (a negative number). If there is no limit, leave this field at zero.
For example, if this recurring entry depreciates an asset, you might want to ensure that it depreciates that asset only up to its depreciable value.
In Live Operations, the system displays the amount accumulated to date for entries generated from this recurring entry. In Initial Setup, however, you are allowed to enter this amount if you wish (with up to 9 digits to the left of the decimal and 2 digits to the right, plus a "-" if needed for a credit amount), or you may leave it at zero.
When this amount equals or passes the amount in the Limit field, no more entries will be created. If the limit is expressed as total credits, this amount should be negative.
If desired, enter a reference for these transactions, up to 6 characters in length. This field will flow through to the journal entries created during Create Recurring Entries and will be printed on the journal and the distribution reports as a part of your audit trail.
Select "yes" or ![]() if reversing journal entries
should be created automatically during Close Month processing for the
months journal entries been created for this recurring entry; otherwise,
select "no" or
if reversing journal entries
should be created automatically during Close Month processing for the
months journal entries been created for this recurring entry; otherwise,
select "no" or ![]() . The initial default is "no".
. The initial default is "no".
If this is an intercompany transaction, enter the code identifying the
company; otherwise, leave this field blank. If entered, this code must
be on file in the Intercompany
Names file. You can click on ![]() or press the Scan key
to find an appropriate entry. The system displays the intercompany name
so that you can verify your entry. All intercompany recurring entry postings
will be posted to the YTD Postings file.
or press the Scan key
to find an appropriate entry. The system displays the intercompany name
so that you can verify your entry. All intercompany recurring entry postings
will be posted to the YTD Postings file.
If desired for an intercompany transaction, enter a reference up to 4 characters in length; otherwise, leave this field blank. This field will flow through to the journal entries created during Create Recurring Entries and will be printed on the journal and the distribution reports as part of your audit trail.
If this transaction is in a currency other than the domestic currency,
enter the currency code; otherwise, leave this field blank. If entered,
this code must be on file in the Exchange
Rates file. You can click on ![]() or press the Scan key
to find an appropriate entry. The system displays the currency description
so that you can verify your entry.
or press the Scan key
to find an appropriate entry. The system displays the currency description
so that you can verify your entry.
Press ENTER or click  or the Save button to save the information
for the current record. If any information has changed, the system may
redisplay the screen to show any new or changed system-supplied items
or to report any error or warning messages. If so, the current record
has not yet been saved; you must address any concerns and press ENTER
or click
or the Save button to save the information
for the current record. If any information has changed, the system may
redisplay the screen to show any new or changed system-supplied items
or to report any error or warning messages. If so, the current record
has not yet been saved; you must address any concerns and press ENTER
or click  or the Save
button again. To exit without saving, press END or click
or the Save
button again. To exit without saving, press END or click  or the Cancel
button.
or the Cancel
button.
When you save a record, the system will automatically present the Recurring Entries Line Items Overlay, or you can click on the Line Items button to access it (which first saves the current record if applicable).
The following icons are also available for use on the toolbar (unless disabled in Add mode or until a record has been retrieved):
 List Recurring Entries:
See Recurring Entries List for
further information.
List Recurring Entries:
See Recurring Entries List for
further information.
 Display Recurring Entry
Audit Info: See Audit
Info for further information.
Display Recurring Entry
Audit Info: See Audit
Info for further information.
Click the appropriate icon to perform the desired operation (which first saves the current record if applicable), after which you will return to where you are.