In Initial Setup, use this function to enter your current outstanding transactions for each vendor. These transactions create the initial detail for each vendor's account. You can minimize the amount of data entry required here if you convert from your existing system immediately following a check run and before entering new invoices; then, limit your entry to transactions with outstanding balances. It is not recommended that you enter fully paid invoices through this function, particularly if they involve discount or retention amounts. See Establishing a Transition Date for other alternatives.
The Opening Transactions Screen, shown in Figure 5-3 below, appears
when you select Transactions
from the Opening Entries Pulldown
Menu. You normally enter this function in Inquire mode but you can
change mode by using the mode icons on the toolbar or the mode function
keys. Since Change mode places a hold on the selected record, use Change
mode only when you intend to change data. If desired, in key entry, you
can click on ![]() or press the Scan key to review the records
currently on file and select one for editing or viewing.
or press the Scan key to review the records
currently on file and select one for editing or viewing.
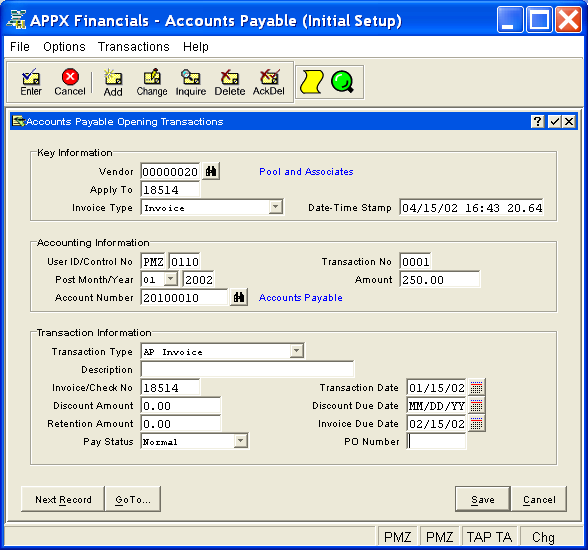
Figure 5-3. Opening Transactions Screen
This screen contains the following fields grouped by sections:
Enter the number of the vendor which must be on file in the Vendors
file. You can click on ![]() or press the Scan key to find an
appropriate entry. The system displays the vendor name so that you can
verify your entry. If you are entering a miscellaneous vendor, be sure
to enter the name and address information through Miscellaneous
Vendors File Maintenance.
or press the Scan key to find an
appropriate entry. The system displays the vendor name so that you can
verify your entry. If you are entering a miscellaneous vendor, be sure
to enter the name and address information through Miscellaneous
Vendors File Maintenance.
Enter the number of the invoice, credit memo, or debit memo affected by this transaction, up to 8 characters in length. The apply to is generally the invoice number with some exceptions. For instance, if the transaction is a prepayment on a purchase order, the apply to is the purchase order number. Also, if an invoice affects an earlier invoice, the apply to is the original invoice number.
Enter the invoice type for this transaction. The initial default is
"Invoice". In Add mode, this field will automatically be saved
from one record to the next. Click the list  button to
select one of the options listed below:
button to
select one of the options listed below:
|
Invoice: |
Transaction is not a retention invoice and does not affect a retention invoice. |
|
Retention Invoice: |
Transaction either is or affects a retention invoice. |
Enter a unique date and time for the transaction. This allows the system to distinguish between multiple transactions for the same Vendor/Apply To. The initial default is the current date and time. When entering more than one transaction for an apply to, be sure the date-time stamp reflects the logical order of the transactions; for instance, the invoice should normally precede a payment.
Enter a code for user ID, up to 3 characters in length. The initial default is the operator ID adding the transaction. In Add mode, this field will automatically be saved from one record to the next.
Enter a number (with up to 4 digits) to identify the control group for this transaction.
Enter a number (with up to 4 digits) to identify this transaction within the control group.
If you are on a monthly basis, enter the calendar month and year affected by this transaction; otherwise, enter the fiscal period and year.
Enter the amount (with up to 7 digits to the left of the decimal and 2 digits to the right, plus a "-" if needed for a negative amount) to be debited or credited for this transaction. A credit entry requires a minus sign. Invoices and debit memos are positive amounts; credit memos and payments are negative amounts.
For an invoice transaction (see Transaction Type below), enter the gross amount of the invoice here if you are using the "earned" discount method; or, enter the net amount here if using the "lost" method. In either case, enter the amount of discount as the Discount Amount below. (See the Discount Method entry on the Parameters (Posting) Screen for the discount method that applies to your company.)
Also, for an invoice transaction, if retention applies and retention is recognized at invoicing, enter the invoice amount less the retention amount here and do not enter a Retention Amount below; then, enter a separate transaction with "Retention Invoice" as both Invoice Type and Transaction Type and enter the amount of retention as Amount, again leaving Retention Amount at blank or zero. If you do not recognize retention at invoicing, enter the full invoice amount here and enter any amount of retention as Retention Amount below. (See the Recognize Retention at Invoicing? entry on the Parameters (Posting) Screen for the retention method that applies to your company.)
For a payment transaction, if a discount applied to the invoice and if taking the discount, enter the gross amount of the invoice here if you are using the "earned" discount method; or, enter the net amount here if using the "lost" method. Then, enter the amount of discount as the Discount Amount below only if using the "earned" method. If not taking the discount, again enter the gross amount of the invoice here if you are using the "earned" discount method; or, enter the net amount here if using the "lost" method. Then, enter the amount of discount as the Discount Amount below only if using the "lost" method. All amounts should be entered as negative.
Also, for a payment transaction, if an amount was withheld as retention which was not recognized at invoicing, enter the amount actually paid here as a negative amount and do not enter a Retention Amount below. Instead, enter a separate transaction with "Retention Invoice" as both Invoice Type and Transaction Type and enter the amount of retention as Amount (positive amount), again leaving Retention Amount at blank or zero.
To record a payment against a retention invoice, enter the amount paid here as a negative amount and be sure Invoice Type is "Retention Invoice", Transaction Type is "Payment", and Retention Amount is zero.
Enter the number of the account affected by this transaction, up to 12 characters in length. The system defaults the vendor's liability account from the Vendors (Invoicing Information) Screen unless the transaction is a prepayment or affects a retention invoice. In such cases, the default is either the Prepaid Account or the Retention Account, respectively, as specified in Parameters File Maintenance.
If General Ledger is part of your system, this account number must be
on file in the General Ledger Chart of Accounts file. You can click on
![]() or press the Scan key to find an appropriate entry. The
system displays the account description so that you can verify your entry.
or press the Scan key to find an appropriate entry. The
system displays the account description so that you can verify your entry.
Enter the specific type of this transaction. In Add mode, this field
will automatically be saved from one record to the next. Click the list
 button to select one of the options listed below:
button to select one of the options listed below:
|
AP Invoice: |
INV |
Transaction is an invoice entered in the Accounts Payable application. |
|
Debit/Credit Memo: |
MEM |
Transaction reflects a debit or credit memo. |
|
AP Adjustment: |
ADJ |
Transaction is an adjustment to a previous transaction. (Not normally needed in Initial Setup) |
|
Payment: |
PMT |
Transaction is a payment. (Normally used for partial payments in Initial Setup) |
|
PO Invoice: |
POI |
Transaction is an invoice which originated in the Purchase Orders application. |
|
Prepayment: |
PRE |
Transaction is an advance payment for a purchase order (see Apply To). |
|
Retention Invoice: |
RTI |
Transaction is a retention invoice. |
|
Direct Payment: |
DIR |
Transaction is the expense side of a direct hand check payment. (Not normally used in Initial Setup) |
The second column in the table above provides the 3-letter abbreviation used to designate the transaction type on the Transaction Register Report.
If desired, enter a description for this transaction, up to 30 characters in length. You can optionally print descriptions on the Transaction Register Report.
Enter the invoice or check number as applicable for the transaction, up to 8 characters in length.
Enter the date of the transaction.
Enter the amount of discount if any (with up to 7 digits to the left of the decimal and 2 digits to the right, plus a "-" if needed for a negative amount). See the discussion under Amount for more information.
Enter the date of the last day of the discount period, if any, for an invoice transaction. If present, the system uses this date as the pay date in Live Operations; otherwise, it uses the Invoice Due Date entered below.
Enter the amount of retention if any (with up to 7 digits to the left of the decimal and 2 digits to the right, plus a "-" if needed for a negative amount). This amount only applies to an invoice transaction with Invoice Type "Invoice" where retention is not recognized at invoicing. See the discussion under Amount for more information.
Enter the date the invoice is due for an invoice transaction. If there is no Discount Due Date entered above, the system uses this date as the pay date in Live Operations. If neither date is entered, the system assigns a blank pay date which translates to "do not pay". The operator can modify pay date though Edit Pay Status in Live Operations.
Enter the pay status for this transaction. The system defaults the Payment Status specified on the Vendors
(Invoicing Information) Screen, which can be changed. Also, pay status
can be modified through Edit Pay Status in Live Operations. Click the
list  button to select one of the options listed below:
button to select one of the options listed below:
|
Normal: |
Use normal payment terms. |
|
Take Discount: |
Take discount regardless of payment terms. |
|
Hold: |
Place a hold on payment until released through Edit Pay Status. |
|
Disputed: |
Place a hold on payment until problem resolved and payment released through Edit Pay Status. |
Enter the purchase order number for the invoice, if any, up to 8 characters in length.
Press ENTER or click  or the Save
button to save the information for the current record. If any information
has changed, the system may redisplay the screen to show any new or changed
system-supplied items or to report any error or warning messages. If so,
the current record has not yet been saved; you must address any concerns
and press ENTER or click
or the Save
button to save the information for the current record. If any information
has changed, the system may redisplay the screen to show any new or changed
system-supplied items or to report any error or warning messages. If so,
the current record has not yet been saved; you must address any concerns
and press ENTER or click  or the Save
button again. To exit without saving, press END or click
or the Save
button again. To exit without saving, press END or click  or the Cancel
button.
or the Cancel
button.
The following icons are also available for use on the toolbar (unless disabled in Add mode or until a record has been selected):
 Print Transaction Register
Report: See Transaction
Register Report for further information.
Print Transaction Register
Report: See Transaction
Register Report for further information.
 Display Transaction
Audit Info: See Audit
Info for further information.
Display Transaction
Audit Info: See Audit
Info for further information.
Click the appropriate icon to perform the desired operation (which first saves the current record if applicable), after which you will return to where you are.