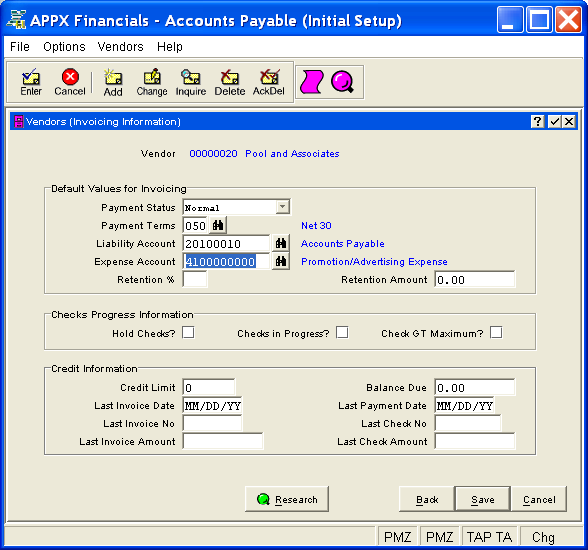
The Vendors (Invoicing Information) Screen, shown in Figure 4-6a below, appears automatically when you save a record in Add mode or when you click on the Invoicing Info button from the Vendors (Basic Information) Screen in Vendors File Maintenance. You remain in the same mode and you cannot change mode from this screen.
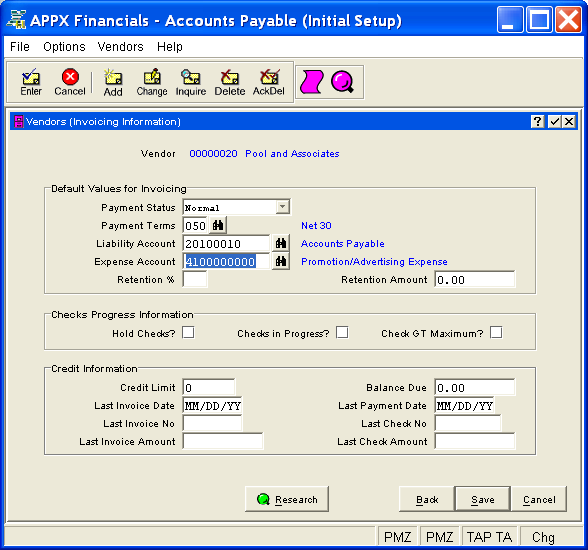
Figure 4-6a. Vendors (Invoicing Information) Screen
This screen contains the following fields grouped by sections and pertains only to the current vendor (which is identified at the top of the screen).
Enter the payment status to use as a default for this vendor on invoices.
The initial default is "Normal". Invoice payment status can
be overridden during invoice entry or changed through the Edit Payment
Status function. Click the list  button to select one
of the options listed below:
button to select one
of the options listed below:
|
Normal: |
Use the payment terms defined for the invoice |
|
Take Discount: |
Take the discount regardless of the invoice payment terms |
|
Hold: |
Place the invoice on hold until released during Edit Payment Status |
|
Disputed: |
Keep the invoice on hold until the problem is resolved (similar to 'Hold' status) |
Enter the payment terms code to use as a default for this vendor on
invoices, where it can be overridden. The initial default is the payment
terms code defined in the Parameters file, if any. This code must be on
file in the Vendor Terms
file. You can click on ![]() or press the Scan key to find an
appropriate entry. The system displays the terms description so that you
can verify your entry.
or press the Scan key to find an
appropriate entry. The system displays the terms description so that you
can verify your entry.
Enter the liability account, up to 12 characters in length, to use as a default for this vendor on invoices, adjustments, checks, and recurring payments, where it can be overridden. The initial default is the trade payables account defined in the Parameters file.
If General Ledger is part of your system, this account number must be
on file in the General Ledger Chart of Accounts file. You can click on
![]() or press the Scan key to find an appropriate entry. The
system displays the account description so that you can verify your entry.
or press the Scan key to find an appropriate entry. The
system displays the account description so that you can verify your entry.
If applicable, enter an offset account, up to 12 characters in length, to use as a default for this vendor on invoices, adjustments, and recurring payments, where it can be overridden. For example, if you always purchase office supplies from this particular vendor, enter the expense account number for office supplies. If no expense account is specified, no default is made by the system during transaction entry.
If General Ledger is part of your system, this account number must be
on file in the General Ledger Chart of Accounts file. You can click on
![]() or press the Scan key to find an appropriate entry. The
system displays the account description so that you can verify your entry.
or press the Scan key to find an appropriate entry. The
system displays the account description so that you can verify your entry.
If applicable, enter the retention percent as a positive number (with up to 3 digits). This percentage is used to compute the retention amount on invoices for this vendor. For example, if you want to retain 10% of the total invoice amount on the vendor's invoices, enter "10". If no retention applies, leave this field blank or zero.
If applicable, enter the retention balance owed to this vendor (with up to 7 digits to the left of the decimal and 2 digits to the right, plus a "-" if needed for a credit amount). During Live Operations, this field is system-maintained and display only.
Select "yes" or ![]() if you want to prevent this
vendor's checks from being created; otherwise, select "no" or
if you want to prevent this
vendor's checks from being created; otherwise, select "no" or
![]() . The initial default is "no".
. The initial default is "no".
If "yes", the system will not create checks for this vendor regardless of invoice payment status. If you print a Cash Requirements report, all invoices for this vendor will have a hold status.
If "no", checks will not be placed on hold and the system will process the vendor as usual.
In Initial Setup, this field should be "no" or ![]() . The initial default is "no".
. The initial default is "no".
In Live Operations, this is a system-maintained, display only field indicating whether checks have been created for this vendor, but are not yet posted. This field is used during the checks processing cycle to prevent the creation of multiple checks for the same invoice.
In Initial Setup, this field should be "no" or ![]() . The initial default is "no".
. The initial default is "no".
In Live Operations, this is a system-maintained, display only field indicating whether a check pending for this vendor will exceed the `maximum check amount' specified by the user when the Cash Requirements Report is run. If "yes", the vendor's check will not be created.
Enter the amount of your credit limit with this vendor as a positive number (with up to 7 digits to the left of the decimal and none to the right). If you leave this field blank or zero, the system assumes a limit of zero, not an unlimited line of credit. Enter all 9's for an unlimited amount of credit.
This field is used to compute available credit and for display on various reports and inquiries. It does not preclude entry of purchases over the limit.
If desired, in Initial Setup only, enter the date of the most recent invoice processed for this vendor. In Live Operations, this is a system-maintained, display only field.
If desired, in Initial Setup, enter the number of the most recent invoice processed for this vendor. In Live Operations, this is a system-maintained, display only field.
If desired, in Initial Setup, enter the amount (with up to 7 digits to the left of the decimal and 2 digits to the right, plus a "-" for a credit amount) of the most recent invoice processed for this vendor. In Live Operations, this is a system-maintained, display only field.
In Initial Setup, during Process Initial Setup, this field will be set first to zero, then computed from any opening transactions entered for the vendor. Otherwise, in the unlikely event that no opening transactions are entered and Process Initial Setup does not have to be run, enter the outstanding balance owed to this vendor (with up to 7 digits to the left of the decimal and 2 digits to the right, plus a "-" if needed for a credit amount). However, the preferred method is to enter opening transactions to support a non-zero balance.
In Live Operations, this balance is maintained by the system based on the invoices, payments, and adjustments posted to the vendor's account and appears as a display only field.
If desired, in Initial Setup, enter the date of the most recent check processed for this vendor. In Live Operations, this is a system-maintained, display only field.
If desired, in Initial Setup, enter the number of the most recent check processed for this vendor. In Live Operations, this is a system-maintained, display only field.
If desired, in Initial Setup, enter the amount of the most recent check processed for this vendor. In Live Operations, this is a system-maintained, display only field.
Press ENTER or click  or the Save
button to save the information on this screen. If any information has
changed, the system may redisplay the screen to show any new or changed
system-supplied items or to report any error or warning messages. If so,
the current screen has not yet been saved; you must address any concerns
and press ENTER or click
or the Save
button to save the information on this screen. If any information has
changed, the system may redisplay the screen to show any new or changed
system-supplied items or to report any error or warning messages. If so,
the current screen has not yet been saved; you must address any concerns
and press ENTER or click  or the Save
button again.
or the Save
button again.
When the screen has been saved, you will go on to the next record in
Add mode; otherwise, you will return to the Vendors
(Basic Information) Screen. To return without saving, press END or
click  or the Back
or Cancel
buttons. If the Research
button is enabled, you can click on it to access the Researching
Overlay (which first saves the current screen if applicable).
or the Back
or Cancel
buttons. If the Research
button is enabled, you can click on it to access the Researching
Overlay (which first saves the current screen if applicable).
The following icons are available for use on the toolbar:
 List Vendors:
See Vendors List for further information.
List Vendors:
See Vendors List for further information.
 Display Vendor Audit
Info: See Audit
Info for further information.
Display Vendor Audit
Info: See Audit
Info for further information.
Click the appropriate icon to perform the desired operation (which first saves the current screen if applicable), after which you will return to where you are.