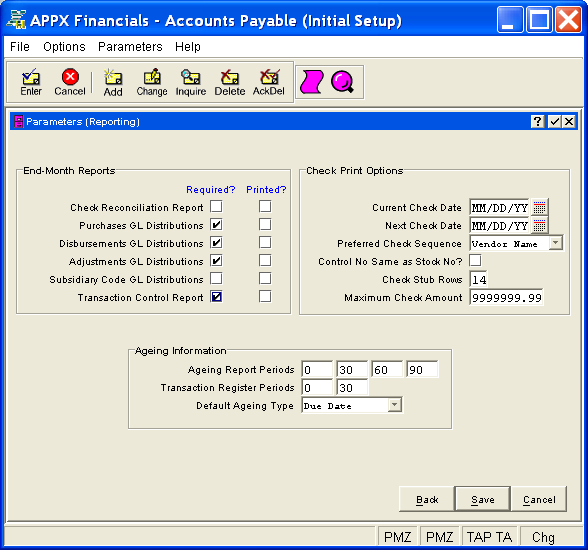
The Parameters (Reporting) Screen, shown in Figure 4-4a below, appears automatically in Add mode when you save the record or in any mode when you click on the Reporting button from the Parameters (Interfaces) Screen in Parameters File Maintenance. You remain in the same mode and you cannot change mode from this screen.
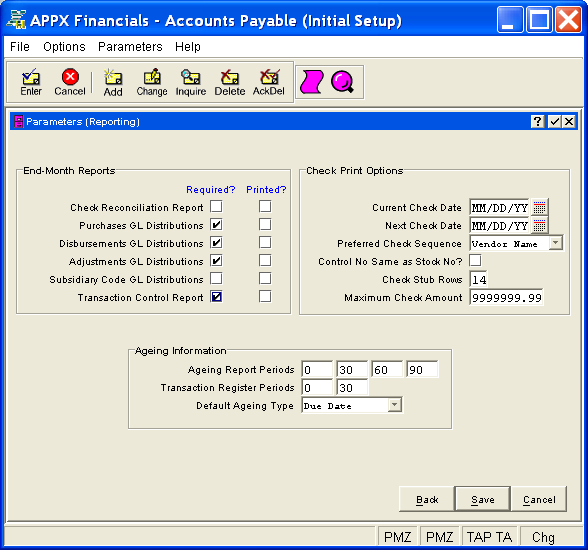
Figure 4-4a. Parameters (Reporting) Screen
This screen contains the following fields grouped by sections.
Select "yes" or ![]() if you want printing of the
respective report to be required before end-of-month processing can proceed;
otherwise, select "no" or
if you want printing of the
respective report to be required before end-of-month processing can proceed;
otherwise, select "no" or ![]() . The default is "no".
. The default is "no".
Select "yes" or ![]() if the respective report
has been printed for this month; otherwise, select "no" or
if the respective report
has been printed for this month; otherwise, select "no" or ![]() . The default is "no".
. The default is "no".
*Note: If you are not using the system's Transaction Control feature, you should answer "no" to both questions for the Transaction Control Report. See the Use Transaction Control? field on the Parameters (Posting) Screen.
Leave this field blank in Initial Setup. In Live Operations, the system stores the check date entered in the Cash Requirements Report for use as a default in Checks Creation, at which time it can be changed.
Leave this field blank in Initial Setup. In Live Operations, the system stores the next check printing date entered in the Cash Requirements Report for use as a default in Checks Creation, at which time it can be changed.
Enter the preferred sequence of system-generated checks for use as a
default in Checks Creation, at which time it can be changed. The initial
default is "Vendor Name" (which actually provides for sorting
by Vendor Alpha, not Vendor Name). Click the list  button
to select one of the options listed below:
button
to select one of the options listed below:
|
Vendor Name: |
Print checks in vendor alpha sequence |
|
Vendor No: |
Print checks in vendor number sequence |
Select "yes" or ![]() if the check control number
must match the stock number; otherwise, select "no" or
if the check control number
must match the stock number; otherwise, select "no" or ![]() . The default is "no".
. The default is "no".
This field indicates whether or not the system-assigned check control number is required to be the same as the actual imprinted number on the preprinted check stock during the Checks Creation procedure. In either case, when the checks are processed, the stock number is assigned as the check number to use in identifying the check throughout Accounts Payable. Correcting problems you may encounter during checks processing is often easier if the check control number is not required to be the same as the stock number.
Enter the number of rows available for printing on the check stub. Since the standard Accounts Payable check stub has 14 rows, the default is "14".
Enter the maximum amount normally allowed for any check (with up to 7 digits to the left of the decimal and 2 digits to the right). The default value is 9999999.99. The system uses the maximum check amount defined here as the initial default both for the Cash Requirements Report and in Checks Creation, where it can be changed. Any check with an amount greater than the maximum will not be created. If the maximum is zero, no checks will be created.
Enter a series of four number of days in ascending order (with up to 3 digits each plus a "-" if needed for a negative entry) to default during report setup for the Ageing Report. These entries are used to define five periods for ageing each transaction based on invoice date or due date, whichever is selected, from the report ageing date. A negative entry indicates number of days future to the report ageing date while a positive entry indicates number of days prior to the ageing date. These entries can be changed at runtime.
For example, entries of -30, 0, 60, and 90 would define periods of -30 and under, -29 to 0, 1 to 60, 61 to 90, and 91 and over.
Enter a series of two number of days in ascending order (with up to 3 digits each plus a "-" if needed for a negative entry) to default during report setup for the Transaction Register. These entries are used to define three periods for ageing each transaction based on invoice date or due date, whichever is selected, from the report ageing date. A negative entry indicates number of days future to the report ageing date while a positive entry indicates number of days prior to the ageing date. These entries can be changed at runtime.
For example, entries of 0 and 30 would define periods of 0 and under, 1 to 30, and 31 and over.
Enter the preferred basis for ageing transactions. The default is "Due
Date". The system uses your entry here as the initial default during
report setup for the Ageing or Transaction Register reports, but it can
be changed. Click the list  button to select one of the options
listed below:
button to select one of the options
listed below:
|
Invoice Date: |
Age transactions based on Invoice Date |
|
Due Date: |
Age transactions based on Due Date |
Press ENTER or click  or the Save
button to save the information on this screen. If any information has
changed, the system may redisplay the screen to show any new or changed
system-supplied items or to report any error or warning messages. If so,
the current screen has not yet been saved and you must address any concerns
and press ENTER or click
or the Save
button to save the information on this screen. If any information has
changed, the system may redisplay the screen to show any new or changed
system-supplied items or to report any error or warning messages. If so,
the current screen has not yet been saved and you must address any concerns
and press ENTER or click  or the Save
button again.
or the Save
button again.
When the screen has been saved, you will go on to the Parameters
(Posting) Screen in Add mode; otherwise, you will return to the Parameters (Interface) Screen.
To return without saving, press END or click  or the Back
or Cancel
buttons.
or the Back
or Cancel
buttons.
The following icons are available for use on the toolbar:
 List Parameters:
See Parameters List for further information.
List Parameters:
See Parameters List for further information.
 Display Parameters Audit
Info: See Audit
Info for further information.
Display Parameters Audit
Info: See Audit
Info for further information.
Click the appropriate icon to perform the desired operation (which first saves the current screen if applicable), after which you will return to where you are.