



Important Note: When you run the appxsetup.sh script to install APPX/Linux, you must be certain that the directory into which you want APPX/Linux to be installed is the currently selected directory! The MakeSelf installer will always install APPX/Linux into the current directory regardless of which directory the installer is located in and run from.
Installing APPX/Linux using the MakeSelf installer is easily done using your desktop file manager provided you have first copied the appxsetup.sh file into the directory that you want to install APPX/Linux into.
The suggested installation directory for APPX/Linux is:
/usr/local/appx
Simply open your file manager and browse to the directory into which you want to install APPX/Linux as shown below.
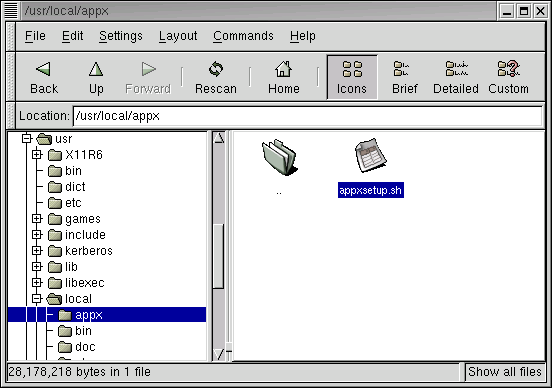
Locate the APPX/Linux MakeSelf installer With the File Manager
Then, simply double click on the appxsetup.sh MakeSelf installer file and the installer will be launched and APPX will be installed into that directory. The MakeSelf installer will display an installation status screen as shown below.
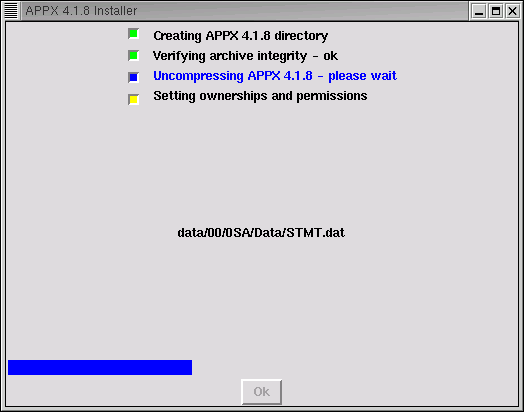
After installing APPX/Linux, the appxsetup.sh MakeSelf installer will launch the APPX/Client to allow APPX to complete the installation. APPX will prompt you for the identity of the Linux user who is to be the APPX System Administrator. The APPX System Administrator does not need root user privileges. In fact, we recommend that the APPX System Administrator should not be the root user. When APPX prompts you for the identifying information of the APPX System Administrator, you will be warned that you are running as root user as shown below.

Simply fill in the requested information requested as shown in the example below and click on the Continue button. The APPX User ID field can be any three letters or numbers. Many APPX users use their initials as their APPX User ID.
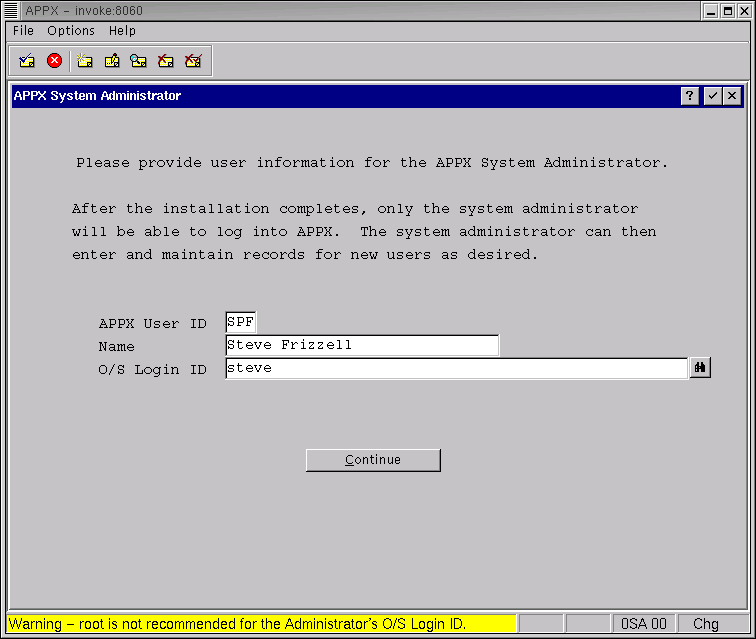
APPX will also install the license key that you saved as /tmp/appx-registration.txt. If APPX is unable to find the license key in the /tmp directory, APPX will prompt you to identify the pathname where the license key can be found. There is also an option to allow keyboard entry of the license key information.
When APPX has completed the installation, you will be presented with an "Installation Completed" dialog box as shown below. You should acknowledge this by clicking on the Continue button. APPX will then terminate.
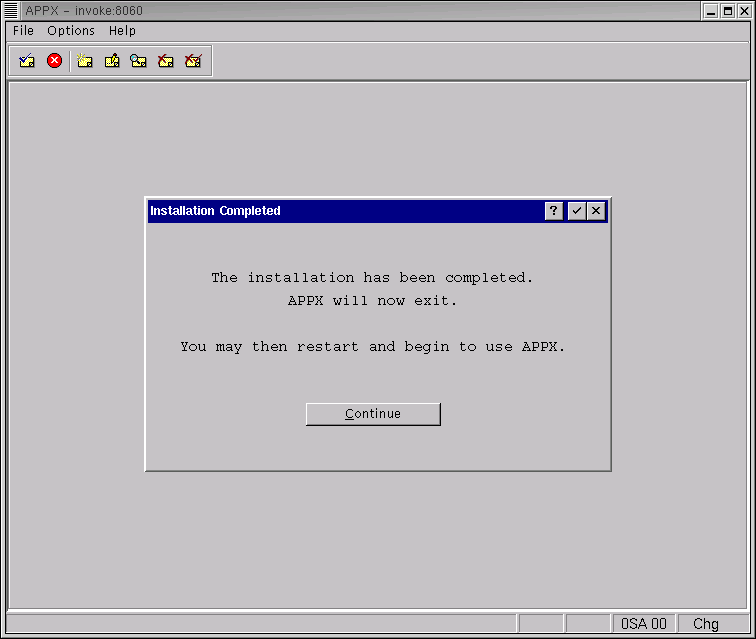
This completes the installation of APPX. APPX is now ready to run.