The SET ENTRY ATTRIBUTES option, shown in Figure 8, is activated by selecting the CTRL+F3 keys. This option allows you to designate the following four attributes that pertain to input processing:
Save as Default allows you to designate whether you want to re-display on each subsequent screen, the value that you entered on the prior input process screen. For example, if you are entering customer information and have a number of customers from the same city, you could save yourself keying time by having APPX redisplay the city as you begin to enter each subsequent customer record. You can change the city name if you want, but if it stays the same you do not need to re-enter the value each time.
Auto Read Next allows you to control which record will be read and displayed by APPX after you are done modifying, deleting, or displaying a record. If you select Auto Read Next and complete a change to the record on the screen, the next record automatically displays.
Auto Read First allows you to control which record will be read and displayed by APPX if you try to call up a record without specifying a key value. If you select Auto Read First, the first record in the file automatically displays.
Exact Key Required allows you to specify whether or not a complete key must be entered when accessing a record from a file. For example, if the specified key path to the CUSTOMER file is CUSTOMER NAME, you can designate whether you must enter the entire name to retrieve a record, or whether APPX will use a partial key value (e.g., the letters “SMI”) to retrieve a record. If you set Exact Key Required to No, entering “SMI” would retrieve the first customer name beginning with these three letters (“SMILEY,” for example). This partial key feature is helpful because it can minimize the number of keystrokes you need to enter.
To set or modify these options, position the cursor on the desired item and select the SET ENTRY ATTRIBUTES option. You see the four SET ENTRY ATTRIBUTES options display on the screen. Note that the Save as Default value applies to the item you positioned the cursor on; the other three values apply to the input process as a whole. Examine the values and change them by clicking on the appropriate checkbox to toggle it from “yes” ![]() to “no”
to “no” ![]() .
.
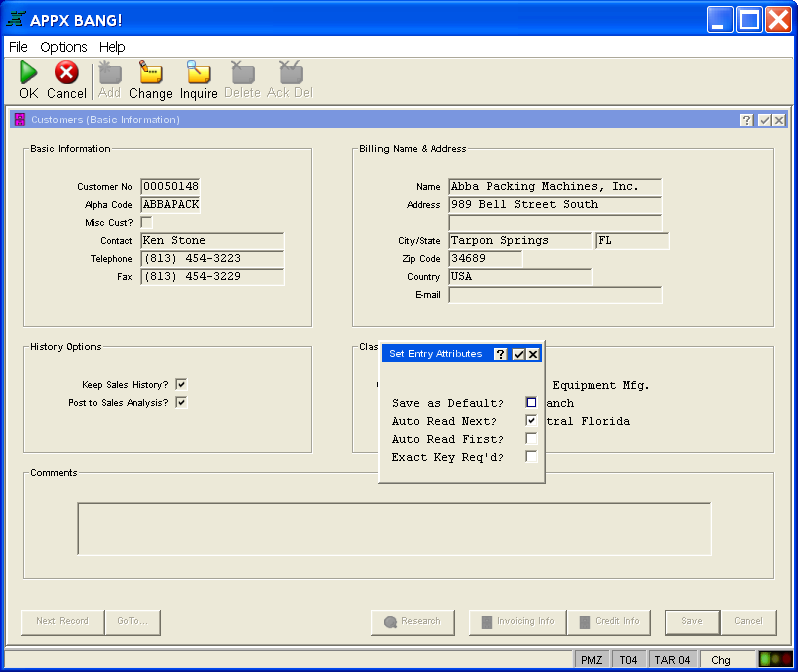
Figure 8. Set Entry Attributes Overlay